今から始めるAndroid開発入門
この投稿は インタープリズム的「俺達私達の進捗を上げる25個前後のTips」 Advent Calendar 2015 - Qiitaの15日目 の記事です。
こんにちは。ザワタンです。
今年の冬も魅力的なスマホが続々と登場しました!
今年こそはAndroidアプリ開発に挑戦してみたかった!と思っている方もいらっしゃるのではないでしょうか。
そこで今回は、開発環境を整えてオリジナルのアプリを作る第一歩を踏み出すまでを記事にしてみようと思います。
なお、この記事は2015年12月時点の情報です。Androidの開発環境回りは刻々と変化し続けているため、常に最新の状況をチェックすることをお勧めします。
開発環境(AndroidStudio)をダウンロードする
Android開発といえば、昔はEclipseにAndroid開発用のプラグインを導入するのが一般的でした。
しかし、この方法はもはや過去のものとなり、今はInteliJベースのAndroidStudioを使います。
Googleは、今後AndroidStudioを標準の開発環境にしていくことを明言しています。これから始めるならば迷うことなくAndroidStudioを使いましょう。
まずはここに行き、「DOWNLOAD」をクリック。開発環境一式をダウンロードします。

利用規約を読んだらOKにチェックを入れて次に進むとダウンロードが始まります。
容量が1GBを超えるので、回線によっては少し時間がかかるかもしれません。少し待ちましょう。
ダウンロードが完了したら、Windowsの場合は.exeファイルとなっているので、そのままクリック。セットアップが始まります。
ウィザード形式となっているので、基本的は「Next」で進んでいって、最後に「Install」を押すだけです。
インストール先が選べたりするので、必要な場合は変更すれば良いでしょう。
インストールはこれまた少し時間がかかります。気長に待ちましょう。
すべて完了すると「Completing Android Studio Setup」と表示されます。
そのまま「Finish」を押せば、AndroidStudioが立ち上がります。
プロジェクトを作成する
早速AndroidStudioを起動してみましょう。
初回起動時は、コンポーネントのダウンロードやIDEの更新が行われることがあるため、画面の指示に従って完了するのを待ちます。
セットアップが終わると「Welcome to Android Studio」の画面が表示されます。
それでは早速アプリを作ってみましょう。
 一番上の「Start a new Android Studio project」をクリックすると、プロジェクトを作成するためのウィザードが表示されるので、指示に従って進めていきます。
一番上の「Start a new Android Studio project」をクリックすると、プロジェクトを作成するためのウィザードが表示されるので、指示に従って進めていきます。
- New Project アプリケーション名、パッケージ名、プロジェクトの作成場所を設定する画面です。練習なのでそのまま「Next」をクリック。
- Target Android Devices ターゲットとするAndroidデバイスを選びます。今回はスマホ向けのアプリを作りたいので、デフォルトである「Phone and Tablet」にチェックが入った状態のまま「Next」をクリック。
- Add an activity to Mobile アプリのテンプレートが選べます。作りたいアプリの種類によって選べばいいのですが、始めてのときは何を選んだらいいの?!となってしまうと思います。
 おすすめは「Empty Activity」です。このテンプレートは、アプリ作成に必要最低限なものだけを用意してくれるので、どこに自分のソースを追加していけばいいかが分かりやすいです。
おすすめは「Empty Activity」です。このテンプレートは、アプリ作成に必要最低限なものだけを用意してくれるので、どこに自分のソースを追加していけばいいかが分かりやすいです。 - Customize the Activity アクティビティの名前を設定出来たりしますが、今回は特にやることもないので「Finish」をクリック。
ここまででようやくプロジェクトが作成されます。
何か作ってみよう
ボタンを追加して、それに反応して何かするだけのアプリを作ってみましょう。
画面の左上から順に見ていきます。「Project」「Android」となっていることを確認したら「app」「res」「layout」とたどっていき、「acitivity_main.xml」を選択します。
すると、右側にレイアウト作成画面が表示されるので、「Widgets」の中から「Button」を選んでスマホの画面上へドラッグ&ドロップします。
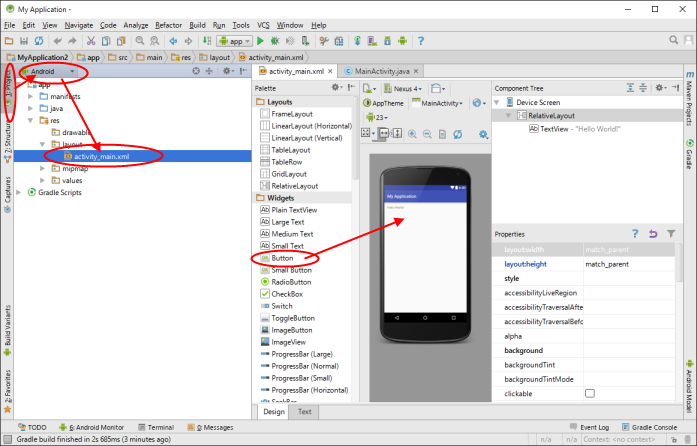
そうしたら次はコードエディタに移動します。 左側の画面から「app」「java」「プロジェクト作成時に指定したパッケージ名」の下に「MainActivity」というものがあるので、それをクリック。 javaのコードエディタが表示されます。

MainActivity.javaのonCreate()メソッドに処理を追加します。
setContentView()の下に以下のように書いてみましょう。
@Override protected void onCreate(Bundle savedInstanceState) { super.onCreate(savedInstanceState); setContentView(R.layout.activity_main); // ↓以下の行を追加 findViewById(R.id.button).setOnClickListener(new View.OnClickListener() { @Override public void onClick(View v) { Toast.makeText(MainActivity.this, "Hello Android!!",Toast.LENGTH_LONG).show(); } }); }
できたら、メニュー「Run」から「Run」を選択。

ビルドに少し時間がかかります。完了するとデバイス選択画面が表示されます。
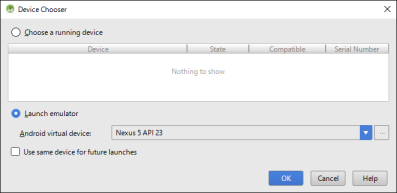
ここでは、まだ接続されているデバイスが無いので、何も表示されません。 セットアップが正常に済んでいれば、デフォルトで作成されたエミュレータが起動できるはずなので 「Launch Emulator」にチェックが入った状態でまずは「OK」。 もしもエミュレータが何も選択できないときは、右側の「…」を押してエミュレータを作っておきましょう。エミュレータを作成する場合は、とりあえず「OK」連打で大丈夫です。
エミュレータが起動するまで少し待ちます。以前の開発環境ではかなり待たされた印象でしたが、最近はそうでもありません。だいたい1分以内には立ち上がると思います。
エミュレータが立ち上がったら、もう一度メニュー「Run」から「Run」を選択。
再びデバイス選択画面が表示されます。
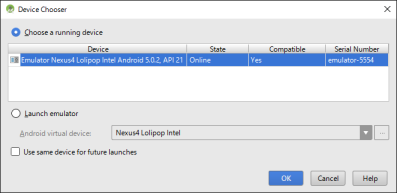
今度はエミュレータが選択できるので、その状態で再び「OK」。
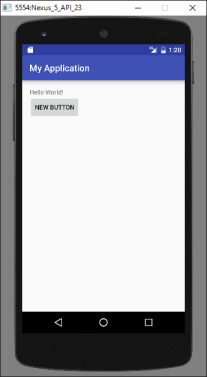
作ったアプリが起動してきました! ボタンをクリックすると…

"Hello Android"と表示されます!
おわりに
以上、駆け足でしたがAndroid開発の第一歩をみてきました。
これって仕事に役立つネタなのか?って書いていて思ったのですが、 「無いものは自分で作って役立てる」というのも時にはいいのではないでしょうか!
最後までお読みいただき、ありがとうございました。
インタープリズム的「俺達私達の進捗を上げる25個前後のTips」 Advent Calendar 2015 - Qiitaの16日目の記事